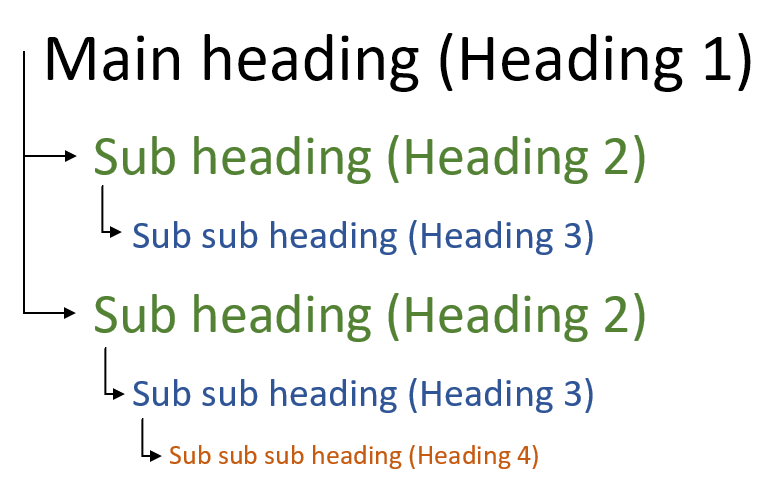Making Word documents accessible
Accessibility is not just for websites. To be WCAG 2.1 AA compliant, the documents you share must be accessible too.
Making a PDF fully accessible requires an Adobe Acrobat Pro license and some manual work. This can be expensive and time-consuming. However, making simple changes to the way you create documents can go a huge way, for free. This is the absolute minimum you should be doing for document accessibility.
Here, we’ll focus on accessibility within Microsoft Word. The same principles apply to Google Docs, PowerPoint, and other text editing software.
Headings
Headings are used for two reasons; to make text easier to read and to allow screen readers to navigate. Screen readers use headings to navigate text. It is also important to split content up using headings as it helps readers scan the page and find information quickly.
You cannot simply bold text to make a heading, you must use the built-in header styles in Microsoft Word. If you just style your text to look like headings or subheadings, screen readers cannot tell the difference and will just read on through.
To add headings, highlight the text you want to turn into a heading and select the correct heading in the Style Pane.
Headings must be used in the correct order:
The main heading, normally the page title, would be Heading 1. There should only be one Heading 1 used.
The next level, and the heading you’d use most, is Heading 2.
The subheading under Heading 2 would be Heading 3.
You can’t skip a level of headings, so Heading 3 would never follow Heading 1.
Word has pre-set styles for your headings. You can change the look of the headings in the Styles panel. Right-click on the heading and select ‘modify’. If you have already formatted your document, select ‘update to match selection’ and the heading style will be changed.
Alt text
All images must have alternative (alt) text. Alt text is a description of an image which is read out by screen readers for those who cannot see them.
Imagine you're describing the image over the phone.
Don’t go into too much detail if it isn’t relevant.
Think about context. A group of people at a funeral would be described differently than a group of people at a party.
If an image contains text, write the text out in the alt text. In general, avoid having text in images.
If the image is only decorative and serves no purpose, the image must be marked as such.
To add alt text, right-click on the image and select ‘edit alt text’. Either add alt text in the box or tick the ‘mark as decorative’ checkbox.
Note; some older versions of Word do not have the ‘mark as decorative’ option.
Colour contrast
If you are using colours in the document, as text or background, they must have sufficient colour contrast for people with vision impairments. Around 1 in 12 men and 1 in 200 women have some degree of colour vision impairment and they may not be able to read your content.
Use the Web Aim colour contrast checker to check if you have sufficient contrast. You should have a contrast ratio of at least 4.5:1.
To get the hex colour code, open the colour palette, click on ‘more colours’ and go to the second tab ‘RGB sliders’ – it is the number with # in front of it.
Tables
You should only use tables for data, you should not use tables for decorative purposes. You will know that you are correctly using a table if you can apply a heading row (a row explaining what the column or row is). Generally, if you can’t apply a heading row, you should not be using a table.
To assign a heading row, go to Table Design and make sure Header Row is checked.
Tables also need alt text. Go to Table Properties > Alt Text and add a description of the table. A screen reader user can now decide whether they want the table read, or to skip it.
Accessibility check
As a final check before saving, use the Word accessibility checker to search for any issues. Go to Review > Check Accessibility and it will perform a check on your content. If there any any issues, Word will provide instructions on anything you need to fix.
Saving as PDF
Avoid using Word docs for your documents. PDFs are better for accessibility and often formatting can be lost when opening Word documents in different programs.
To save as a PDF, select File > Save As Adobe PDF. The wording may vary depending on the version of Microsoft Word you are using.
Remember, this is just the basics. These steps do not mean the document is completely accessible but it is a big step in the right direction.
You can not simply rely on the Acrobat accessibility checker or other automated tools. Although they will highlight some issues, like missing alt text, it is an automatic check and can not see all issues.
We offer accessible document training or can make your documents accessible for you. Get in touch to find out more.